標準レポートを卒業したい方必見!カスタムレポートの使い方について。
無料とは思えないないほど機能の充実しており、アクセス解析の際は当然のようにGoogleアナリティクスを利用されている方は多いと思います。
Googleアナリティクスには標準のレポートだけでなく、カスタムレポートも存在していることはご存知でしょうか?
今回は、わかってしまえば超便利なGoogleアナリティクスのカスタムレポートについてご説明させて頂きます。
カスタムレポートとは

Googleアナリティクスでは標準レポートも提供されており、これら5つの機能を把握することで、高度な解析を行うことも出来ますが、カスタムレポートでは、自分が知りたいデータにフィルタをかけておくと、様々な切り口のデータをレポートとして表示することが可能になります。
たとえば「何時に、どのサイトからのアクセスが多いのか?」「曜日によって、アクセス数はどう変化するのか?」「特定の曜日・時間にFacebookから流入したPV数はいくらか?」といった、細かい条件を設定したレポートの作成も容易です。
カスタムレポートでは、上記のような様々な指標を持った複数のデータを1つの画面で表示することができます。そのため、複数のレポートを見て回る必要がなくなり、アクセス解析作業の効率化を図れます。さらに、カスタムレポートは簡単に共有することもできます。そのため、複数のサイトを同じ指標で確認するといった設定も簡単に行えます。
カスタムレポートを使ってみよう
実は、カスタムレポートは面倒な設定なしでいきなり使い始めることができます。方法はいたって簡単です。他の人が公開しているカスタムレポートを自分のGoogleアナリテイクスに適用するだけです。
ソリューションギャラリー
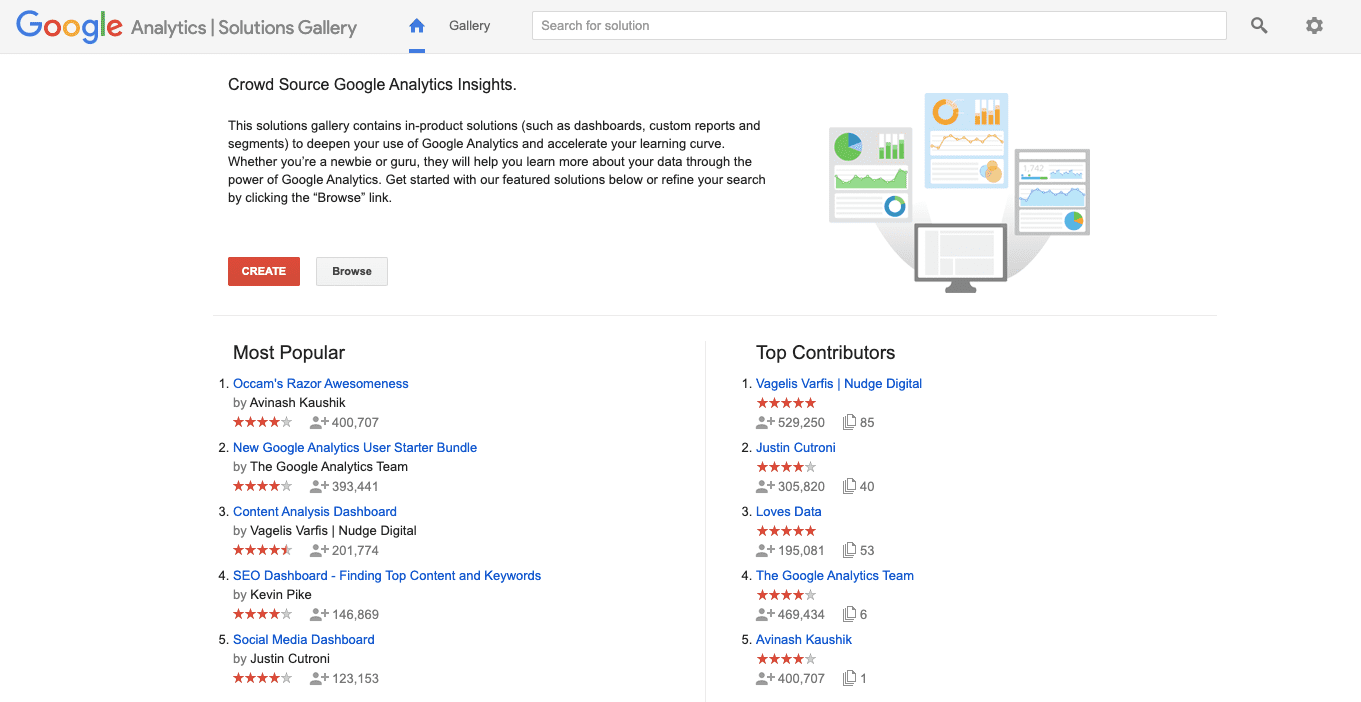
(引用:Google Analytics Solutions Galleryより)
ソリューションギャラリーとは、世界中のユーザーがセグメントなどを登録して共有しているサイトです。
共有されているものは、「カスタムレポート」「セグメント」「ダッシュボード」などです。
※「ダッシュボード」…複数の情報源からデータを集め、概要をまとめて一覧表示する機能のこと。
日本語で登録してあるものは少ない為、基本的に英語で登録されている中から探さなければいけません。英語に慣れるまでは、欲しいカスタムレポートを探すのはちょっと大変かもしれませんが、まずは”人気順”や”おすすめ”などをインポートして使い勝手が良さそうであれば使うという流れが良いでしょう。
テンプレート公開サイト

テンプレート公開しているサイトなども多数存在します。例えばこのサイトでは、「Web担当者向け・Web制作者向け・分析する人向け」に、すぐに使える便利なカスタムレポートのテンプレートを紹介してくれています。
このようにサイトで公開されているカスタムレポートを利用するならまずは、設定しておきたいベースになる情報が過不足なく設定されています。公開されているリンクをクリックすると、自分のGoogleアナリティクスで同じ条件のカスタムレポートが利用できるようになる仕組みです。
いきなり独自のカスタムレポートを作成するのはちょっとハードルが高いと感じたら、公開されているカスタムレポートの中から興味があるものや使えそうなものをひとまず導入し、慣れてきたら自分好みにカスタマイズしていくという使い方も良いと思います。
【SNS】
Googleアナリティクスでカスタムレポートって使ってますか?よく見る指標を一目で見れる自分専用のレポートです。超便利なので使わないと損ですよ🔥#ブログ #blog #ブログ初心者 #ブログ初心者と繋がりたい #ブログ仲間と繋がりたい #ブログ仲間募集中 #ブログ書け #パパブロガー #パパ育 #子育て pic.twitter.com/Bem2pidqKC
— しの@ブログ×WEB制作×家事育児 (@SHINOWEB1) July 2, 2022
カスタムレポートを作成してみよう
ではここから、自分でカスタムレポートを設定する手順をご紹介させて頂きます。
1.Googleアナリティクスへログインし、ページ上部にあるタブの中から「カスタム レポート」→「新しいカスタム レポート」を選択してください。

2.「新しいカスタム レポート」ボタンをクリックすると、このような画面になります。このページで設定できる各項目について簡単に説明します。

① タイトル:このカスタムレポートの名前です。どんなカスタムレポートなのかがわかるように命名しましょう。
② 名前:カスタムレポートには、同時に5つまでレポートを表示させることができます。ここで指定する名前が黒背景のタブ部分に表示されます。これはデフォルトのままでもかまいません。
③ 種類:レポートには3種類あります。
「エクスプローラ」…標準の形式。抽出されたデータに再度フィルタをかける、検索するなど、表示データを動的に活用する場合に選びます。
「フラットテーブル」…抽出されたデータをエクスポートするなど、そのまま利用する場合に選びます。
「地図表示」…設定した地図上で、地域ごとのトラフィックなどを確認できます。
④ 指標グループ:レポートで表示させるデータの横軸にあたります。ここでは、表示させたい指標の種類を選びます。各指標の横に表示される「?」をクリックすると、指標の簡単な説明が確認できます。具体的には「直帰率」「コンバージョン」などを設定します。
⑤ ディメンションの詳細:レポートを表示させるデータの縦軸にあたります。具体的には「どのサイトから訪問しているのか(参照元サイト)」などを設定します。
※指標グループとディメンションについては内容が膨大であり、非常にわかりにくいため、情報がまとまっている【完全版】Google Analytics のディメンション&指標チートシートを一読されることをお勧めします。
⑥ フィルタ:特定条件の閲覧情報だけを確認したい場合などに設定します。たとえば、「ユーザー」の「デバイス」から「モバイル」だけを抽出することなどができます。
⑦ ビュー:1つのGoogleアナリティクスのアカウントで管理するウェブサイトが複数ある場合、どのサイトに作成したレポートを適用するか選択できます。複数サイトに同じレポートを適用することも可能です。
まとめ
今回は、”標準レポート”を卒業したい方向けに、”カスタムレポート”の使い方について解説させて頂きました。
自分で作成する場合でも、想像していたより簡単だと感じていただけたと思いますが、「ソリューションギャラリー」や「テンプレート公開サイト」などを活用することで、面倒な設定なしでいきなり使い始めることができます。
もしサイト集客でお困りの方は、まずはカスタムレポートを使用し、アクセス分析してみてください。
